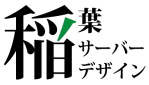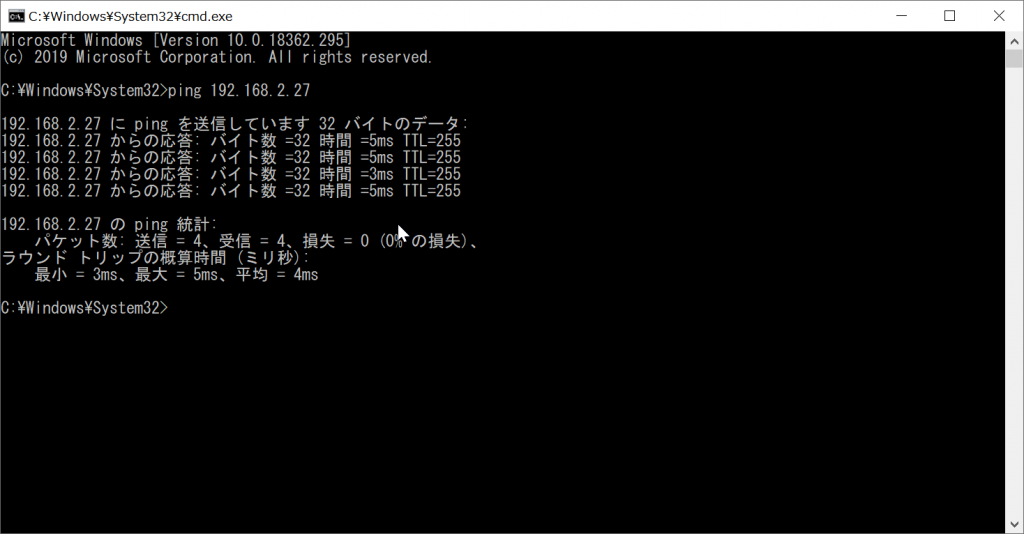Windows 10でプリンターが「オフライン」のとき
僕は、PCはLenovoのノートPC、OSはWindows 10、プリンターはブラザーのDCP-J952NをWiFi接続で使用しています。
最近、プリンターが、WiFiにはつながっているのに「オフライン」となっていて印刷ができない現象が、ときおり発生するようになりました。
発生頻度は1~2週に1回ぐらいで、タイミングとしては、Windows10 May 2019 Update (1903) を適用してから、とくに増えたような気がします。
それ以前も、年に1,2回ぐらいは発生していましたが。
こんなとき、僕がやってみるのは、
- プリンターの電源OFF、ON
- Windowsのコマンドプロントで、プリンターのIPアドレスにpingを打つ
です。
プリンターのIPアドレスは、プリンター本体のメニューで確認できると思います。
Windowsのコマンドプロントで、そのIPアドレスに対してpingコマンドを実行します。
以下、プリンターのIPアドレスが 192.168.2.27 の場合の実行例です。
C:\Windows\System32> ping 192.168.2.27
※コマンドプロンプトは、メニューの「Windowsシステムツール」から起動するか、[Windows]+[R]キーを押し、[ファイル名を指定して実行]ダイアログを開いて、次に[名前]に「cmd」と入力することで起動できます。
うちの環境では、一度だけではダメでも、電源OFF、ONとpingを2,3回繰り返すと、印刷できるようになります。
pingは、ざっくりいえば、「おーい、起きてるか~?」と確認するようなものです。
プリンターからのping応答を受信することによって、PCが「あいつ寝てると思ってたけど起きてたのか!」と再認識できて、「起きているなら」とプリンターに印刷指示を送れるようになる、と、そんな感じですかね。
なお、上図のように、pingに対して応答があればよいのですが、「宛先ホストに到達できません」など、応答がない場合は、ネットワーク通信の問題ですので、プリンターがPCと同じネットワークに正しく接続するよう調査、対処する必要があります。
プリンターが「オフライン」のときの対処方法を検索してみると、よくあるのは、
「プリンターの設定で、[プリンターをオフラインで使用する] のチェックを外す」
というものですが、たいていの場合、チェックはもともと外れていますよね。
「プリンタードライバーをインストールし直す」というのもありますが、頻繁に発生するのに、毎回ドライバーをインストールするのは大変です。
「プリンターにpingを打つ」という対処方法は、検索しても上位には来ないようなので、書いてみました。
同様に、wifi接続しているLANディスクに接続できない場合も、pingを打ってみると、接続が復旧することがあります。